خرید لپتاپ کارکرده مثل شمشیر دو لبه است و اگر حواستان نباشد، خیلی زود پشیمان میشوید. در این راهنما قدم به قدم نکات مهم خرید لپتاپ کارکرده را بررسی میکنیم، تا با اطمینان خاطر بیشتری انتخاب کنید.
تفاوت لپتاپ دست دوم با استوک و ریفربیشد چیست؟
لپتاپ دستدوم، استوک، اوپنباکس و ریفربیشد (refurbished) اصطلاحاتی هستند که هنگام خرید لپتاپ کارکرده با آنها مواجه میشوید، اما هرکدام معنای متفاوتی دارند:
- لپتاپ دستدوم: قبلا توسط شخصی استفاده شده و میزان استهلاک و سلامت آن به نحوه استفاده مالک قبلی بستگی دارد.
- لپتاپ استوک: مدلهای نو یا کمکارکردی هستند که به دلیل عدم فروش، توقف تولید یا مشکلات جزئی ظاهری، توسط فروشگاهها یا شرکتها با قیمت پایینتر عرضه میشوند.
- لپتاپ اوپنباکس: جعبه آن باز شده اما چندان استفاده نشده است. معمولاً در نمایشگاهها یا برای بررسی اولیه باز شدهاند و اغلب در شرایط بسیار خوبی قرار دارند.
- لپتاپ ریفربیشد: نقص فنی داشته و توسط شرکت سازنده یا مراکز معتبر تعمیر و بازسازی شده است. اینها معمولا از نظر عملکرد قابل اعتمادتر از لپتاپهای دستدوم معمولی هستند.
بهطور کلی لپتاپهای استوک و اپنباکس گزینههای مطمئنتری نسبت به مدلهای دستدوم معمولی هستند؛ بهویژه اگر ضمانت یا مهلت تست داشته باشند.
بررسی شرایط ظاهری و فیزیکی
ظاهر لپتاپ خیلی چیزها را درباره نحوه نگهداری آن به شما میگوید. لپتاپی که خط رنگ و رویش رفته یا ضربه خورده به خوبی نگهداری نشده است. در بدنه دنبال ترک، شکستگی یا فرورفتگی عمیق بگردید؛ این موارد نشاندهنده ضربه شدید است. خط و خش اگر خیلی در چشم نباشد، قابل چشمپوشی است.
جای پیچها را هم به دقت بررسی کنید. نبود پیچ یا ساییدگی بیش از حد پیچها یعنی لپ تاپ به دفعات توسط افراد ناشی باز شده است. لولای زیادی سفت یا شل هم موقع کار مشکلساز میشود. هنگام باز و بسته کردن لپتاپ، لولا باید راحت و بدون صدا باز و بسته شود.
بررسی سلامت پورتها

با وصل کردن شارژر، فلش مموری و در صورت امکان مانیتور پورتهای برق، USB و HDMI را بررسی کنید. اگر پورتها خراب یا لق باشند، بعدا به دردسر خواهید افتاد.
داشتن پورت USB-C یا Thunderbolt الزامی نیست، اما خیلی به کار میآید. با این پورتها میتوانید هم لپتاپ را شارژ کنید و هم آن را به مانیتورهای جدید وصل کنید. همچنین شارژرهای USB-C راحتتر پیدا میشوند و ارزانتر هستند.
بررسی پردازنده
پردازنده (CPU) مثل مغز لپتاپ عمل میکند و نقش مهمی در سرعت و عملکرد دستگاه دارد. خیلیها فکر میکنند همین که لپتاپ پردازنده Core i7 داشته باشد کافی است، غافل از اینکه مهمتر از همه نسل پردازنده است. مثلا پردازنده i7 نسل سه یا چهار حتی نصف پردازنده i3 نسل چهارده هم قدرت ندارد.
بنابراین هنگام خرید لپتاپ دست دوم به دنبال پردازندههای نسل دهم به بالای اینتل (Core i5 یا i7) یا پردازندههای سری 4000، 5000 یا 7000 ایامدی (Ryzen 3، 5 یا 7) باشید. اگر قصدتان از خرید لپ تاپ فقط تماشای فیلم، وبگردی یا کار با آفیس است، پردازنده Core i3 نسل ۱۰ به بالا هم کارتان را راه میاندازد.
برای تشخیص نسل پردازنده این مراحل را دنبال کنید:
۱. در نوار جستجو کلمه About را سرچ کنید.
۲. کادر باز شده اطلاعات سیستم را نمایش میدهد.
۳. عدد بعد از خط تیره در کنار نام پردازنده، نشاندهنده نسل آن است. مثلا پردازنده این سیستم از نوع Core i7 و نسل هشتم است:
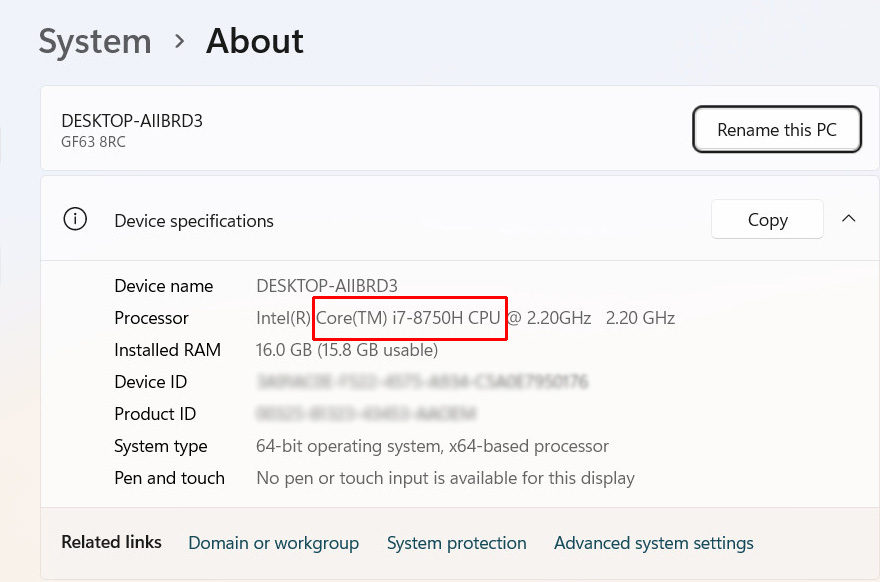
اگر لپتاپهای اپل (مکبوک) مدنظرتان است، سراغ مدلهایی بروید که پردازندههای سری M اپل (Apple Silicon) دارند. این پردازندهها که از سال ۲۰۲۰ به بازار آمدند، هم سرعت بالاتری دارند و هم مصرف باتریشان بهینهتر است.
بررسی مموری
رم (RAM) حافظه موقت لپتاپ است و هر چه بیشتر باشد، لپتاپ کارهای بیشتری را همزمان و با سرعت بالاتری انجام دهد. حداقل ۸ گیگابایت رم برای کارهای روزمره کافی است، (هرچند برخی کاربران رم هشت گیگ را در این دوره و زمانه کافی نمیدانند) برای کارهای حرفهایتر مانند بازی، ویرایش ویدیو، طراحی گرافیکی یا برنامهنویسی، حتما به فکر ۱۶ گیگابایت رم یا بیشتر باشید. مراحل بررسی وضعیت مموری در ویندوز:
۱. روی نوار وظیفه یا Taskbar کلیک راست کنید.
۲. گزینه Task Manager را انتخاب کنید.
۳. ابتدا روی Performance و سپس Memory کلیک کنید.
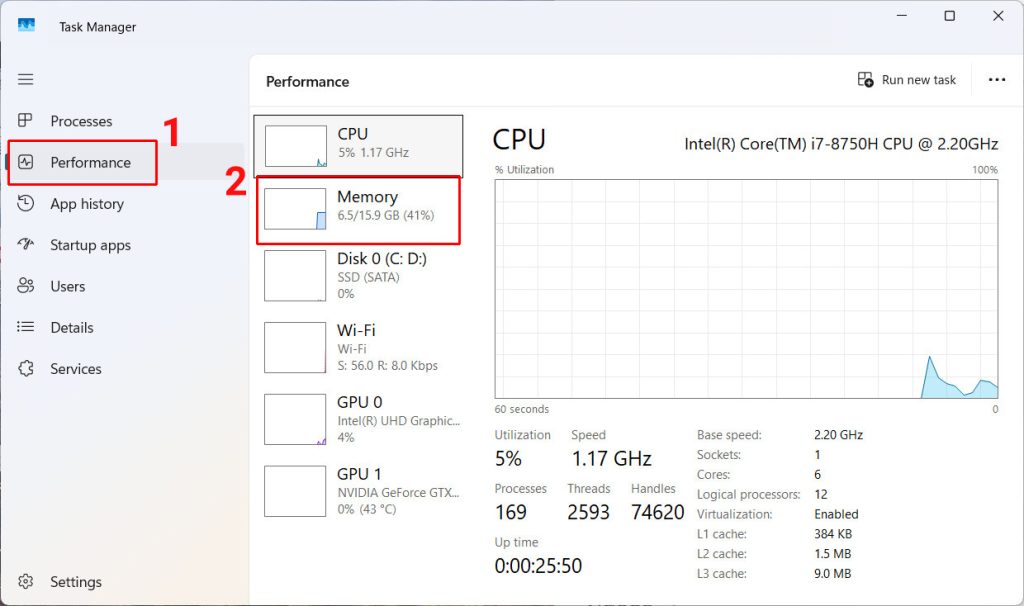
۴. در این قسمت اطلاعات کامل رم شامل ظرفیت، فرکانس و نوع آن را مشاهده میکنید.
۵. گزینه Slots used نشان میدهد لپ تاپ چند اسلات رم دارد و چند تای آنها اشغال شده است.
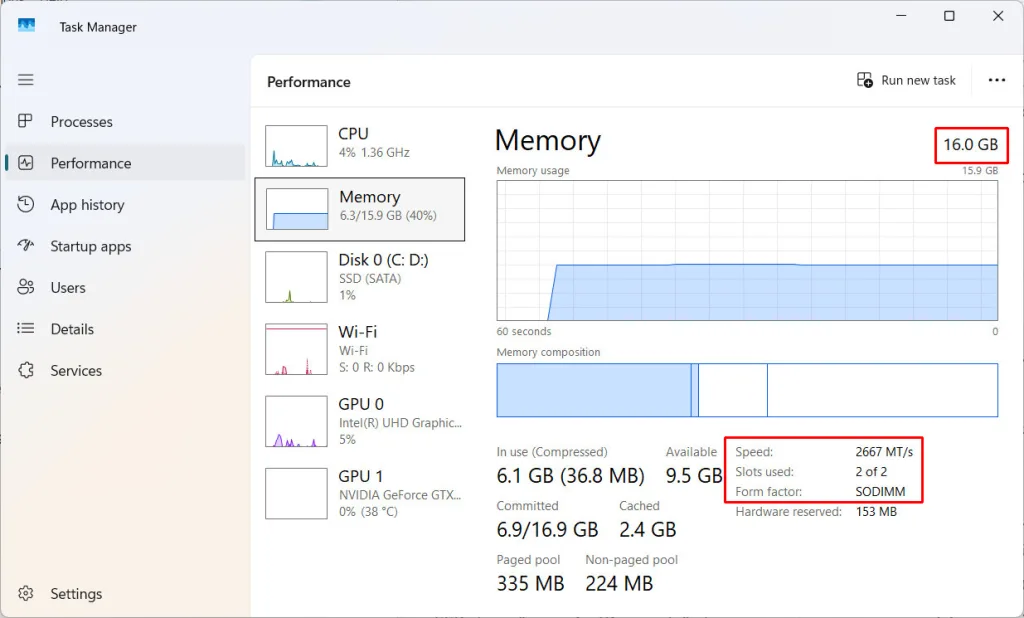
اگر لپ تاپی با رم ۸ گیگابایت یا کمتر پیدا کردید که بقیه مشخصاتش خوب بود، ببینید امکان ارتقاء رم دارد یا نه. بدین منظور مدل لپتاپ را در اینترنت جستجو کرده و در سایت سازنده یا سایتهای معتبر حداکثر رم قابل پشتیبانی توسط آن را چک کنید.
بیشتر لپ تاپها امکان ارتقای رم دارند، اما در بعضی لپتاپهای نازک و مدلهای هیبریدی، رم به مادربورد لحیم شده و قابل تعویض نیست.
بررسی نوع حافظه داخلی
نوع و ظرفیت حافظه داخلی روی سرعت و عملکرد لپتاپ تاثیر مستقیم دارد. هنگام خرید حافظه SSD را به HDD ترجیح دهید چون لپتاپهای با هارد HDD بسیار کندتر عمل میکنند. البته بعدا میتوانید هارد معمولی را با SSD عوض کنید.
مراحل بررسی حافظه لپتاپ کارکرده:
۱. Task Manager را باز کنید.
۲. ابتدا روی Performance و سپس Disk کلیک کنید.
۳. در قسمت بالا مدل حافظه را مشاهده میکنید.
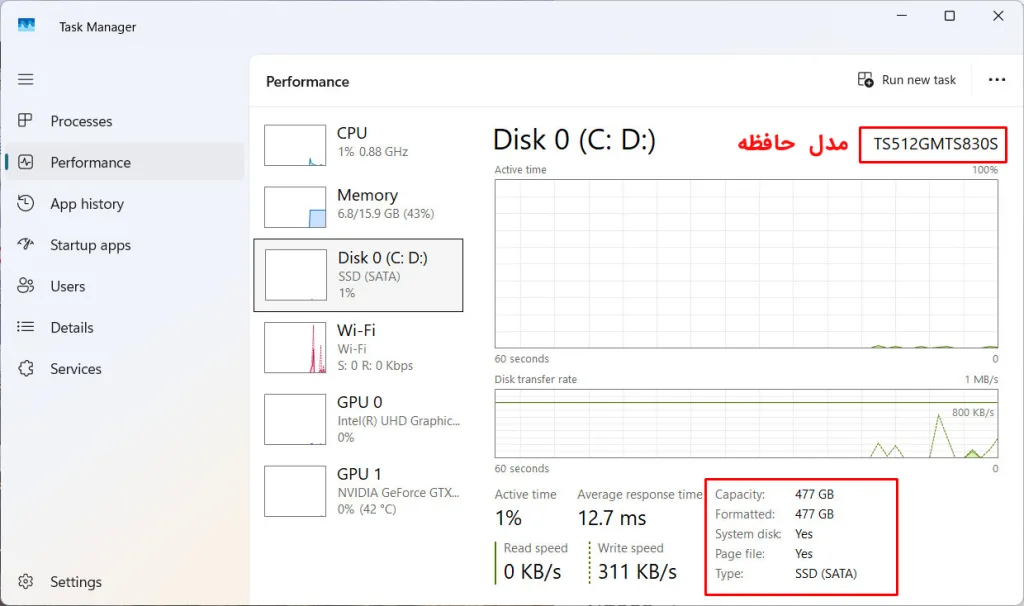
۴. در قسمت پایین ظرفیت و نوع حافظه مشخص شده است.
برای استفاده روزمره به حداقل ۲۵۶ گیگابایت SSD حافظه نیاز دارید. اگر فضای داخلی سیستم مورد نظر از ۶۴ گیگابایت کمتر است، دورش را خط بکشید چون احتمالا حافظهاش از نوع eMMC است و امکان تعویض یا ارتقا ندارد.
بررسی نمایشگر لپتاپ
کیفیت صفحهنمایش را جدی بگیرید چون ساعتها با آن سروکار دارید. تا حد ممکن مدلی را انتخاب کنید که وضوح فولاچدی داشته باشد. در آگهیهای فروش لپتاپ دست دوم، نوع صفحهنمایش ذکر نمیشود؛ اما اگر رزولوشن صفحهنمایش 1080p باشد، احتمالا IPS است.
مراحل بررسی وضوح نمایشگر:
۱. در فضای خالی دسکتاپ راست کلیک کنید.
۲. گزینه Display Settings را انتخاب کنید.
۳. در قسمت Scale and Layout دنبال Display Resolution بگردید.
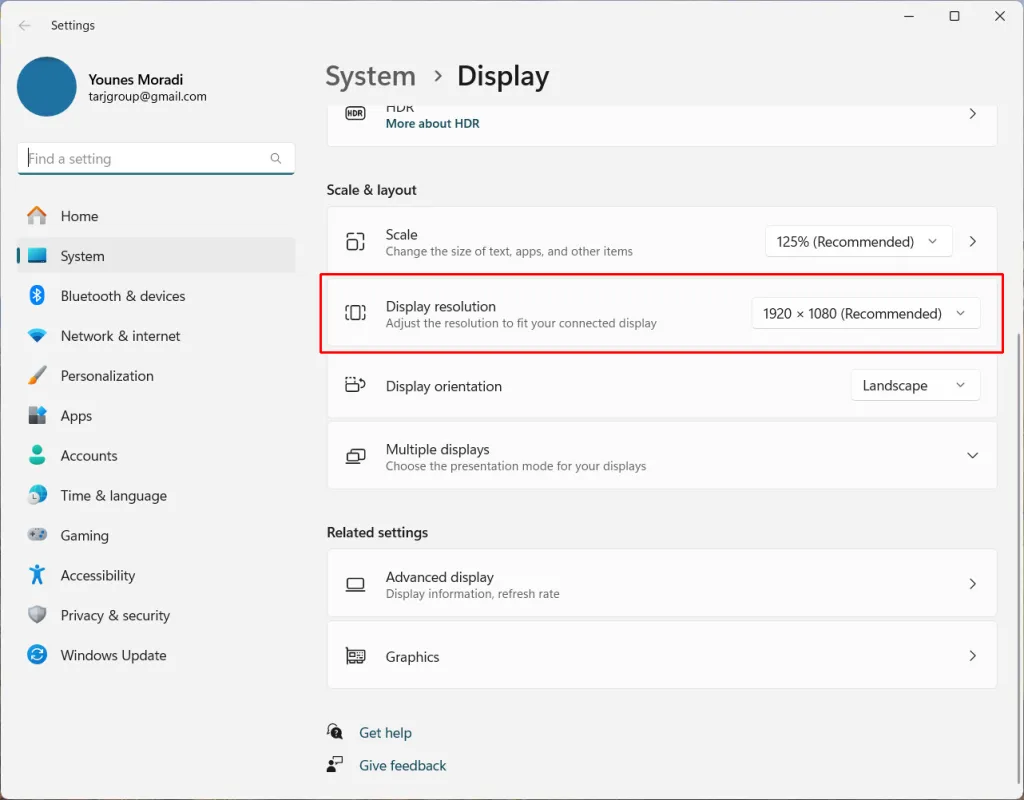
۴. در این قسمت حداکثر وضوح نمایشگر را میبینید.
حواستان به پیکسلهای سوخته یا مشکلات نور پسزمینه هم باشد. برای پیدا کردن پیکسل سوخته، یک تصویر سفید را بزرگ کرده و ببینید آیا نقاط خاصی از صفحه خاموش یا روشنتر از حد معمول باقی میمانند یا خیر؟ در صورت مشاهده پیکسل سوخته یا هاله زرد رنگ از خرید لپتاپ خودداری کنید. چون هزینه تعویض نمایشگر بسیار سنگین است.
بررسی صفحهکلید و تاچپد
صفحهکلید و تاچپد لپتاپ کارکرده را با دقت بررسی کنید. ممکن است بعضی از کلیدها چسبناک شده یا اصلا کار نکنند. سادهترین راه برای تست صفحهکلید، مراجعه به سایتهای مخصوص تست کیبورد است. در این وبسایتها میتوانید تکتک کلیدها را فشار دهید و مطمئن شوید که سالم هستند. یکی از این سایتها اینجا در دسترس شما است.
اگر صفحهکلید نور پسزمینه دارد، سلامت آن را بررسی کنید.
مکبوکهای تولیدشده بین سالهای ۲۰۱۶ تا ۲۰۱۹ به دلیل استفاده از کیبورد Butterfly مشکلات زیادی داشتند. این مدلها را تا حد امکان از لیست خرید خود حذف کنید.
برای تاچپد هم همین کار را تکرار کنید. روی لبهها و مرکز تاچپد کلیک کنید تا از سلامت همه بخشهای آن مطمئن شوید.
بررسی وبکم و اسپیکر
اگر از لپتاپ برای تماس ویدیویی یا شرکت در جلسات آنلاین استفاده میکنید، بررسی عملکرد وبکم ضروری است. وبکم بعضی لپتاپهای کارکرده، تصویر تار یا بیکیفیت ارائه میدهد.
برای بررسی وبکم در ویندوز برنامه Camera و در مک Photo Booth را باز کنید. همچنین با پخش یک موزیک دقت کنید که صدای اسپیکر شفاف و بدون نویز باشد. هدفون را هم تست کنید تا از سلامت جک ۳.۵ میلیمتری مطمئن شوید.
امتحان کردن وایفای را هم فراموش نکنید چون لپتاپی که به اینترنت متصل نشود کاربرد چندانی نخواهد داشت!
بررسی سلامت باتری لپتاپ
باتری جزو قطعاتی است که در طول زمان اُفت عملکرد پیدا میکند و خیلی از لپتاپهای کارکرده باتری ضعیفی دارند. برای بررسی وضعیت باتری این مراحل را دنبال کنید:
در ویندوز:
۱. کلیدهای ویندوز و R را فشار دهید.
۲. در کادر باز شده کلمه CMD را تایپ و OK را بزنید.
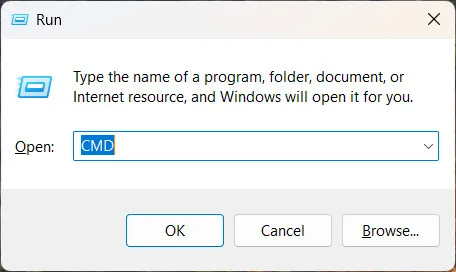
۳. در Command Prompt این دستور را تایپ کرده و اینتر را بزنید:
powercfg /batteryreport /output “c:\battery_report.html”
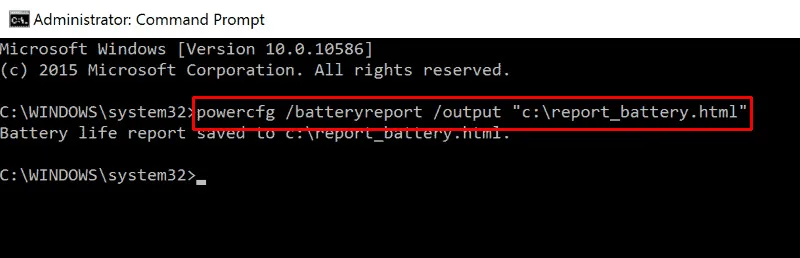
۴. گزارش وضعیت باتری در درایو C ذخیره میشود. آن را باز کنید.
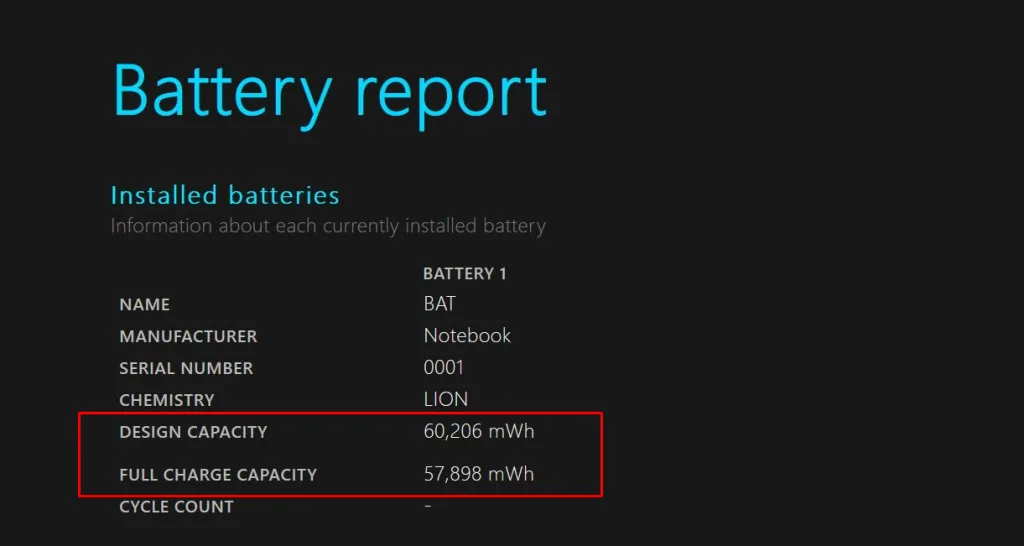
در این فایل گزینه Design Capacity نشاندهنده ظرفیت اولیه باتری و Full Charge Capacity نشانگر ظرفیت فعلی باتری است. هرچه این دو عدد به هم نزدیکتر باشند، باتری سالمتر است.
در مک:
۱. به System Information بروید.
۲. در بخش Power تعداد دفعات شارژ (Cycle Count) را پیدا کنید.
۳. عدد بالای ۵۰۰ نشاندهنده افت عملکرد باتری است.
فاکتور و رسید خرید را فراموش نکنید
از فروشنده بخواهید که رسید خرید لپتاپ را به شما بدهد. این رسید نشان میدهد که لپتاپ بهصورت قانونی خریداری شده و اطلاعات فروشنده هم در آن ثبت است.
اگر لپتاپ خیلی قدیمی نیست، درباره گارانتی آن هم سؤال کنید. شاید لپتاپ هنوز تحت پوشش گارانتی باشد و بتوانید از خدمات پس از فروش آن استفاده کنید.
مقایسه قیمت با مدلهای نو
اینستاگرام پر از صفحاتی است که لپتاپ استوک و کارکرده میفروشند، اما باید بدانید که قیمت اکثر این صفحات فضایی است و تفاوت زیادی با مدلهای نو ندارد. اگر نمیخواهید لپتاپی را که چند سال از عمرش گذشته، به بهای مدل نو بخرید؛ حتما قبل از خرید قیمت مدلهای مشابه یا نزدیک به آن را در سایتهای معتبر چک کنید.
اگر لپ تاپ کارکرده را از دیوار یا دوست و آشنا میخرید با فروشنده چانه بزنید. شاید فروشنده خودش هم متوجه نباشد که قیمت لپتاپش با یک مدل نو تفاوت چندانی ندارد!
جمعبندی راهنمای خرید لپ تاپ کارکرده
چو کاری بیندیشی، اندر دو رنگ
بدان تا کدام آیدت سود و ننگ
خرید لپتاپ کارکرده مثل هر خرید دیگری فوتوفنهای خاص خودش را دارد. برای اینکه مطمئن شوید لپتاپ سالها بدون دردسر برایتان کار میکند، سراغ پردازندههای Core i5/i7 نسل دهم به بعد اینتل یا Ryzen 4000 به بعد بروید.
سلامت اسپیکر، پورتها، کیبورد و تاچپد را به دقت تست کنید. از بررسی سلامت نمایشگر هم غافل نشوید چون بعدا تعویض آن هزینه زیادی دارد. با رعایت این نکات ساده لپتاپ کارکرده با کیفیتی میخرید که نیازهای شما را بهخوبی برآورده خواهد کرد.





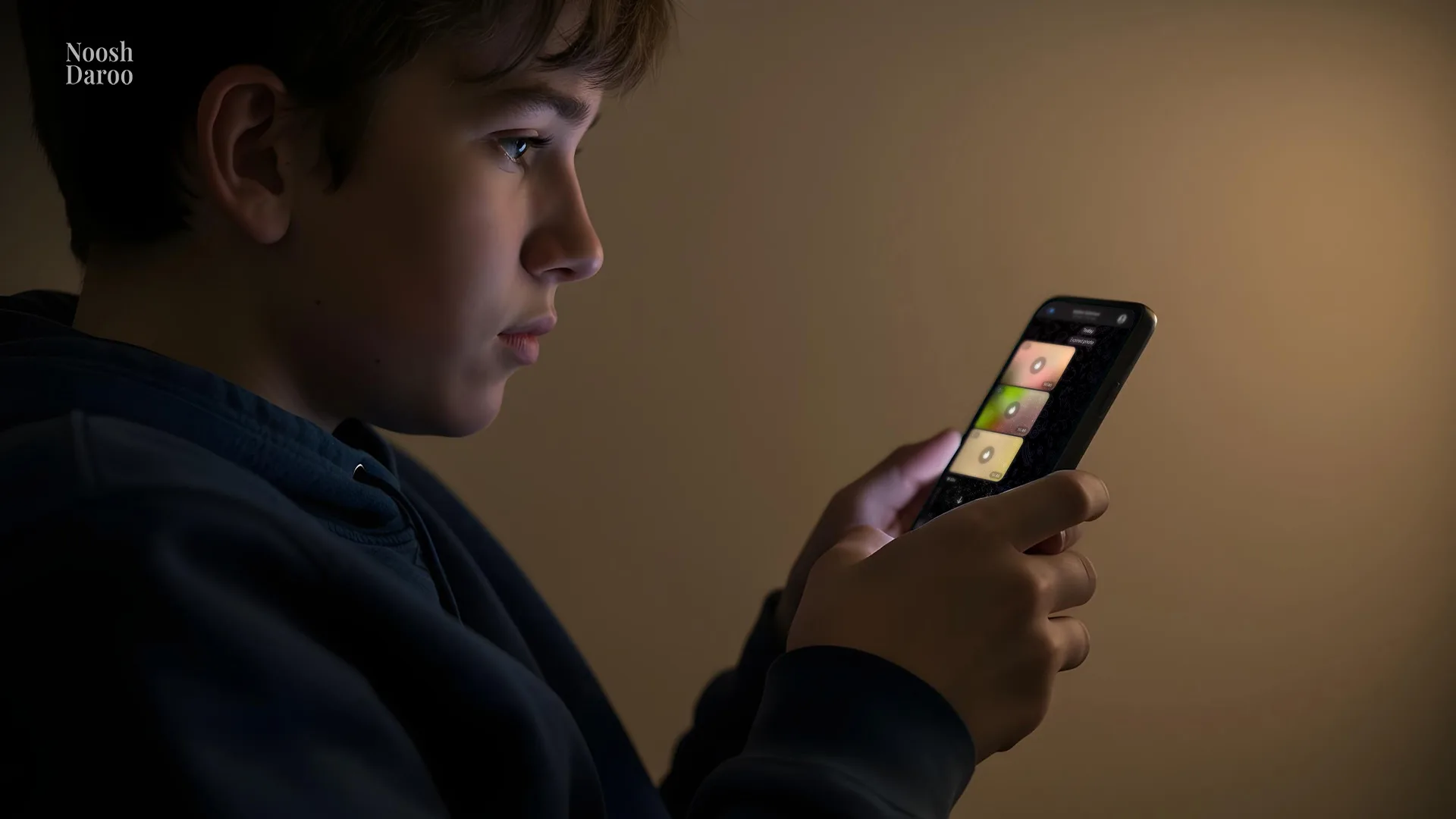

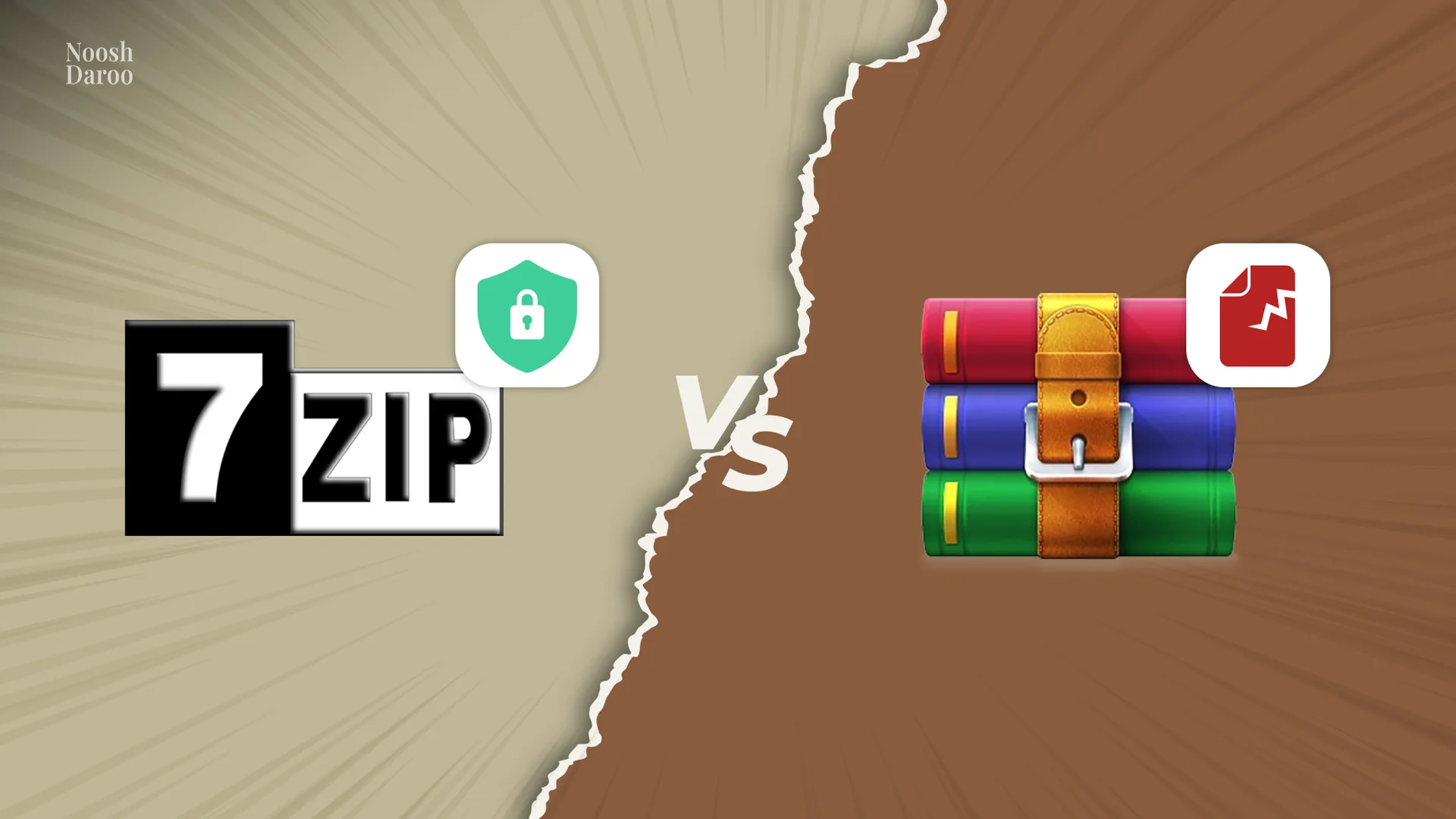





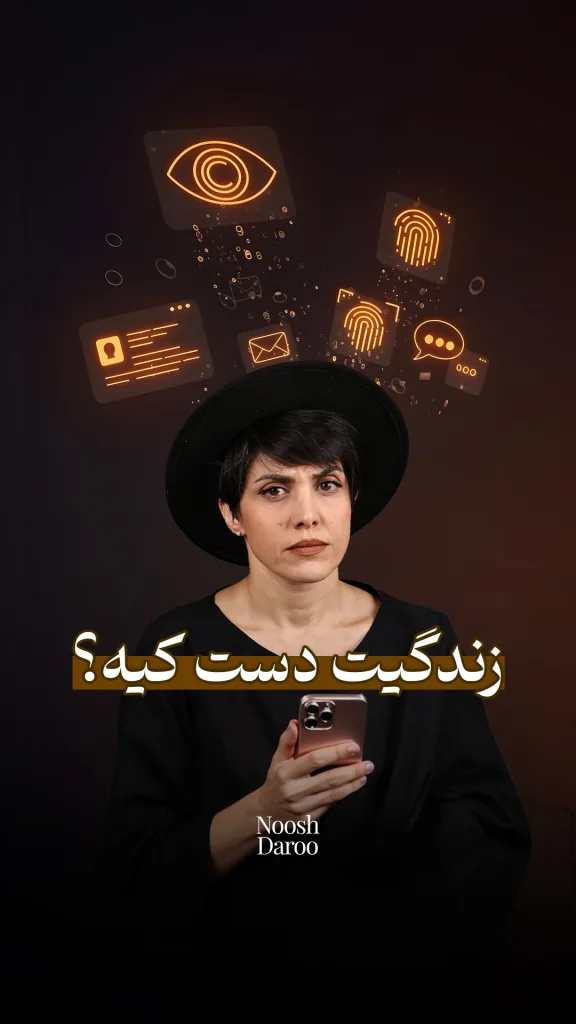
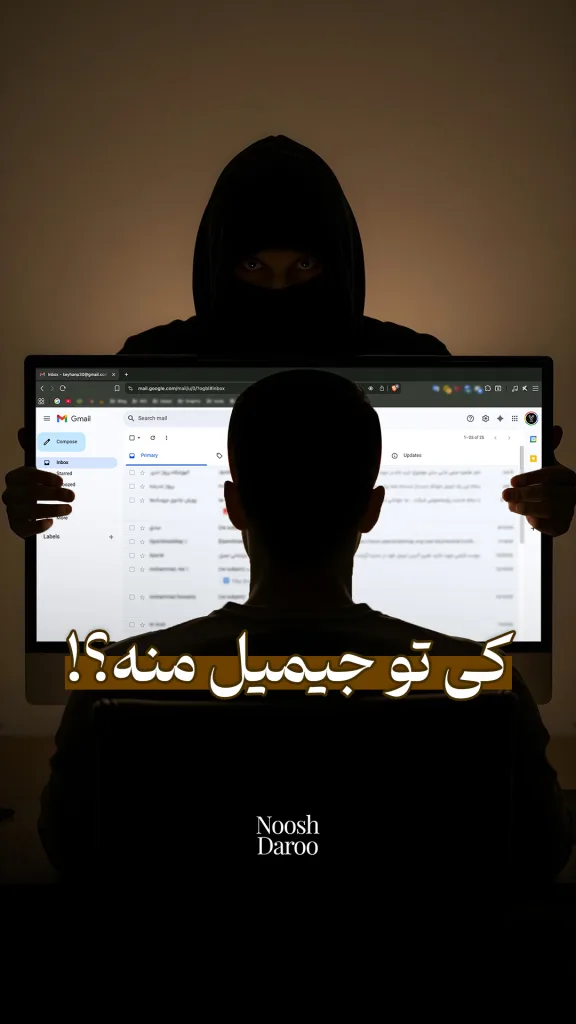







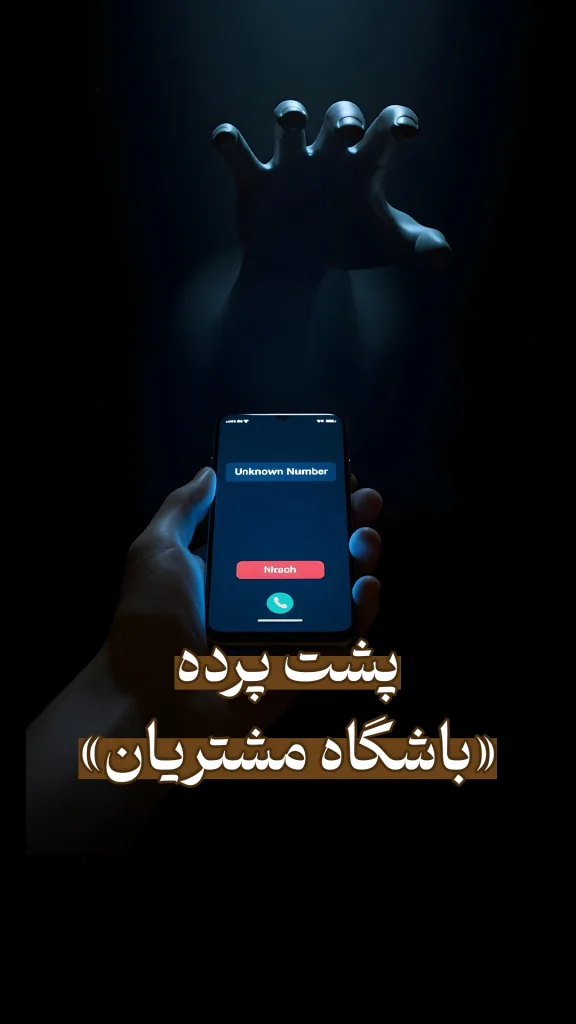
نظر بدهید